UF2 Prac7: - Inici avançat de Windows (reparació de Windows)
Windows ofereix una pantalla per triar com iniciar el sistema operatiu. Quan tot funciona bé, accedim a Windows directament, però si hi un problema que ho impossibilita, podem accedir a la pantalla d'inici avançat (consola de recuperació) i intentar arreglar els problemes. En aquest exercici els provarem.
Per accedir a la consola de recuperació hi ha tres opcions:
- Des de la pantalla de login de Windows, clicar a Reiniciar mentre es clica a la tecla SHIFT del teclat.
- Amb la ISO de Windows, arrencar com si volguéssim instal·lar W10, però triar REPARAR.
- Si es tanca la màquina virtual durant la càrrega de Windows, s'interpretarà com error, i al proper reinici s'executarà automàticament la consola de recuperació.
Tria una de les opcions i hauràs de veure la següent pantalla:
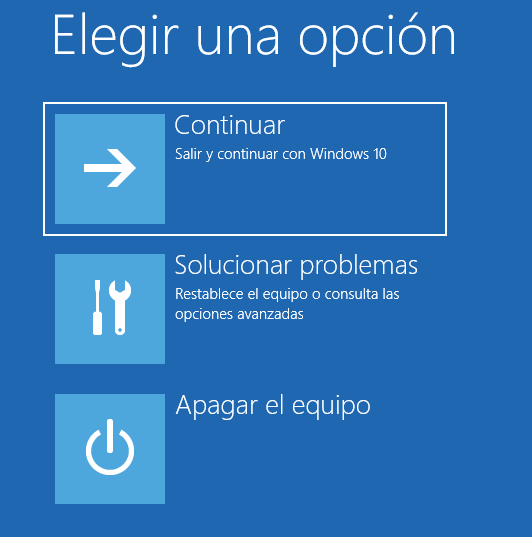
Tria Solucionar Problemas, i veuràs:

- Si tries Restablecer este equipo, tornaràs a instal·lar W10, amb o sense guardar els documents personals. Bona opció per començar amb una instal·lació "neta". Nosaltres no ho farem.
- Opciones avanzadas: Tria aquesta opció, i veuràs:

- Reparación de inicio: és la primera opció que hem de triar quan W10 no arranqui. Ell sol intentarà arreglar-ho. No cal que la provis avui.
- Configuración de inicio: Aquí pots triar amb quines opcions vols arrancar Windows. És una opció MOLT interessant, així que la provarem ara. Entra-hi i veuràs:
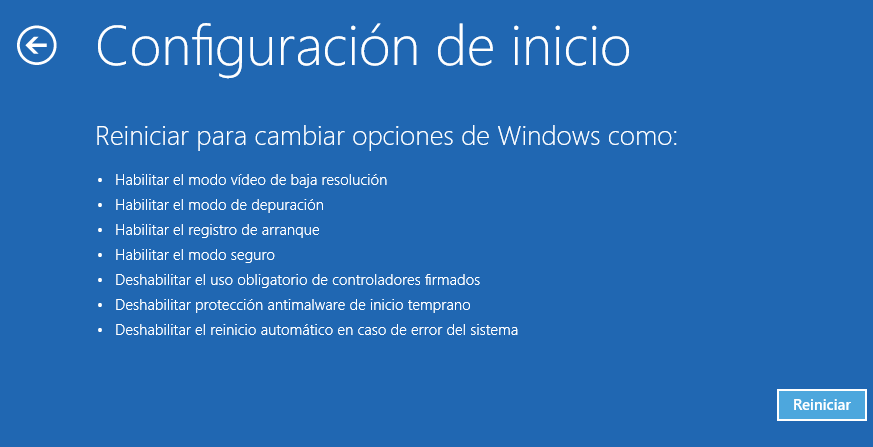
Aquestes són les opcions sobre com volem arrancar Windows. Clica a Reiniciar per provar-les, i veuràs:
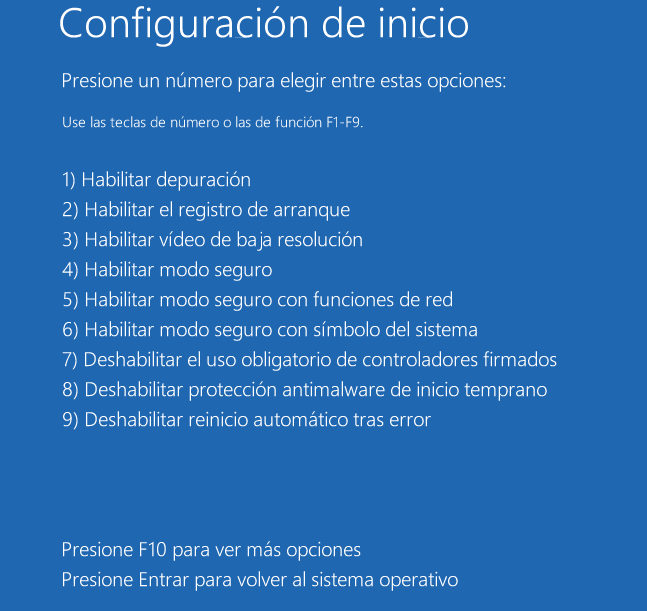
Les opcions són:
- F1 - Habilitar depuración: Aquesta opció entra a Windows amb algunes configuracions cancel·lades. Però són tan pocs canvis amb l'arrancada normal, que si hi ha un problema també el tindrà aquesta opció. No cal que provis aquesta opció.
- F2 - Habilitar el registro de arranque: Fa un llistat dels drivers que es carreguen a l'inici, i podràs veure quin driver causa el problema. Un cop a Windows obra'l dins de c:\Windows\ntbtlog.txt. Entra-hi i fes una captura de pantalla d'aquest fitxer.
- F3 - Habilitar el modo de vídeo de baja resolución: Entraràs a Windows sense carregar els drivers de la gràfica. Amb això sabràs si el problema és de la targeta gràfica, i podràs canviar la configuració o tornar a instal·lar els drivers de la gràfica. No cal que provis aquesta opció.
- F4 - Habilitar modo seguro: és una de les millors opcions (molt millor que la depuración del primer punt), ja que arranca Windows només amb els processos, serveis i drivers essencials per funcionar. Un cop a Windows podràs desinstal·lar programes, aturar serveis, reinstal·lar drivers, passar antivirus, etc.... Entra-hi i fes una captura de l'escriptori. Veuràs que ha canviat molt!
- F5 - Habilitar modo seguro con funciones de red: Igual que l'anterior però amb accés a internet, per si vols baixar-te drivers o un antivirus. No cal que provis aquesta opció.
- F6 - Habilitar modo seguro con símbolo del sistema: només funciona el terminal (cmd), per si vols comprovar el disc dur o el sistema de fitxers. No cal que provis aquesta opció.
- F7 - Deshabilitar el uso obligatòria de controladores firmados: Aquesta opció cancel·la la obligatorietat d'instal·lar drivers acceptats per Microsoft. No és recomanable deshabilitar-ho per motius de seguretat, però potser és la única opció d'instal·lar drivers antics o poc habituals. No cal que provis aquesta opció.
- F8 - Deshabilitar protección antimalware de inicio temprano: Aquesta opció cancel·la la supervisió de virus o atacs abans de fer login a Windows. No és recomanable deshabilitar-ho per motius de seguretat, però potser és la única opció si un software instal·lat i desitjat és identificat com perillós. No cal que provis aquesta opció.
- F9- Deshabilitar reinicio automàtico tras error: Aquesta opció cancel·la el reinici de l'ordinador davant un error que causa una pantalla blava. En aquestes pantalles hi ha un text que ens informa de l'error, i sovint no tenim prou temps per llegir-la. Amb aquesta opció tindrem temps indefinit per analitzar l'error. No cal que provis aquesta opció.
Torna al menú d'opciones avanzadas i tria ara Símbolo del sistema. La pantalla és aquesta:

Un cop al Símbolo del sistema, hi ha algunes comandes que et poden servir per recuperar el sistema. Prova les següents (fes una captura per cada una d'elles).
- chkdsk e:
- Check Disk: Serveix per comprovar i arreglar errors al disc dur. La comanda sencera és chkdsk unitat:, on "unitat:" és la lletra del disc dur que vols comprovar.
- Quan entrem a la consola de recuperació, les lletres no són com a Windows, així que primer has de buscar quina és la lletra del disc dur on hi ha Windows (pista: pots buscar a quina lletra hi ha la carpeta "users" i dins els teus usuaris. Per exemple: chkdsk e: ).
- Un cop acabada la comanda chkdsk tindràs un resum, on la dada més important és la de "sectores defectusos". Fes una captura d'aquesta informació.
- sfc /verifyonly
- System File Checker: Busca errors en la integritat del sistema de fitxers de Windows. Amb l'argument /scannow també els arregla.
- Si no vols esperar que es completi la operació, pots cancel·lar-la amb CONTROL+C, però abans fes una captura de pantalla.
- DISM /image:E: /Cleanup-Image /CheckHealth
- Comprovació de la instal·lació de Windows.
- On image:E: és la lletra on hi ha la instal·lació de Windows. Potser no és la E, s'haurà de comprovar.
- Si no vols esperar que es completi la operació, pots cancel·lar-la amb CONTROL+C, però abans fes una captura de pantalla.
Torna al menú d'opciones avanzadas i tria ara Desinstal·lar las actualitzaciones.
És poc freqüent, però és possible que una actualització causi un problema amb el software o hardware de l'ordinador. Des d'aquest menú la podríem treure per provar si era la causant del conflicte. No cal fer-ho ni fer cap captura. Torna enrera.
La resta de punts: Restaurar el sistema i Recuperar una imagen del sistema ja els vam aprendre a l'exercici anterior.
